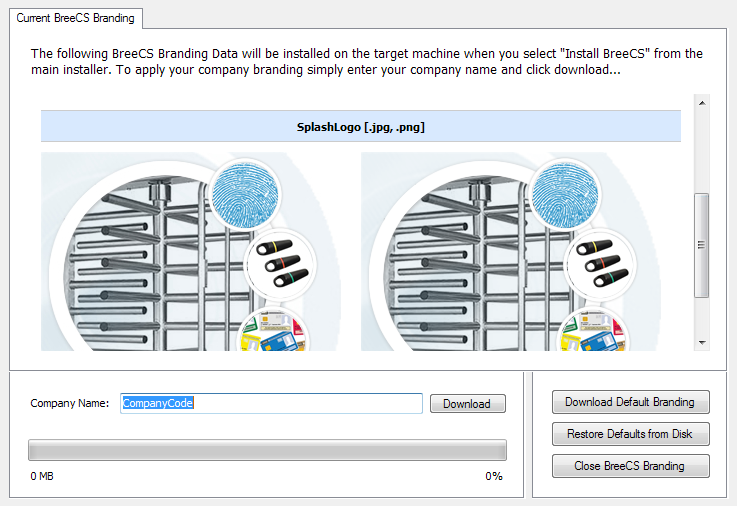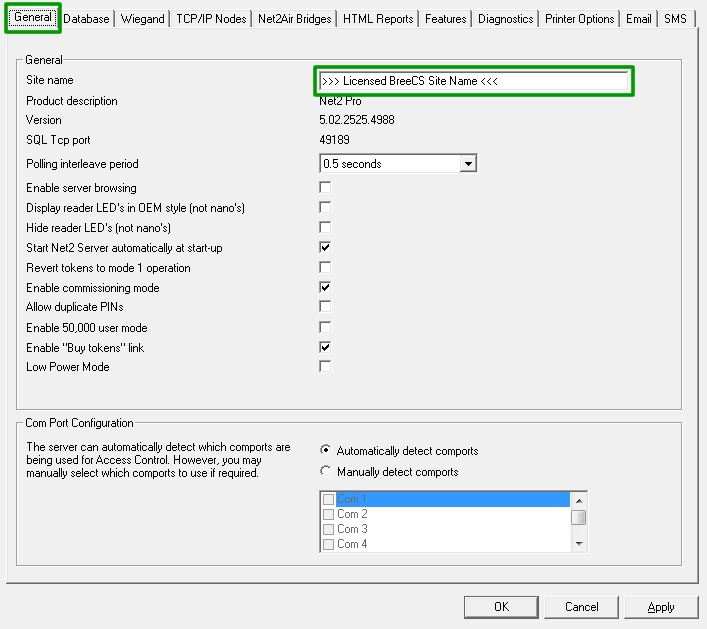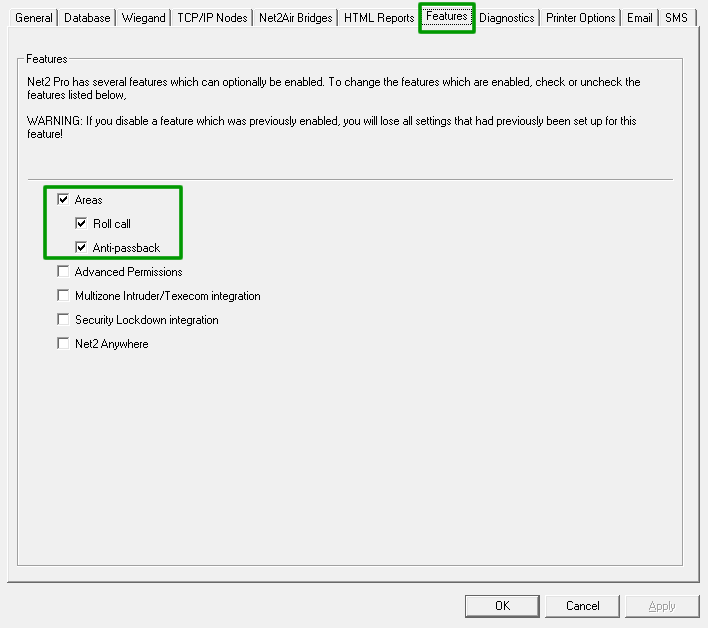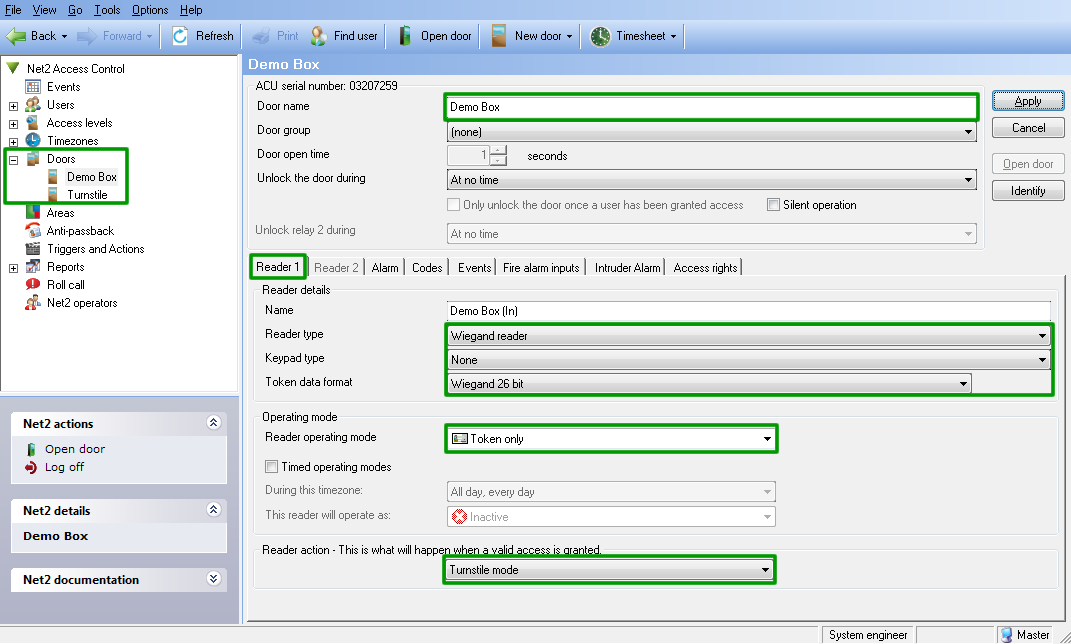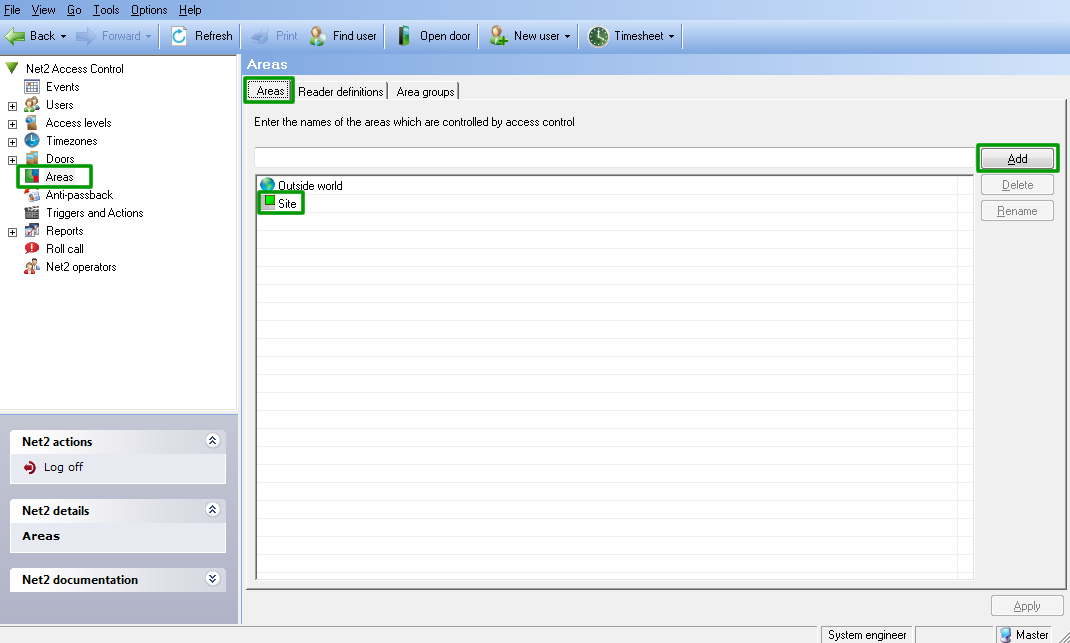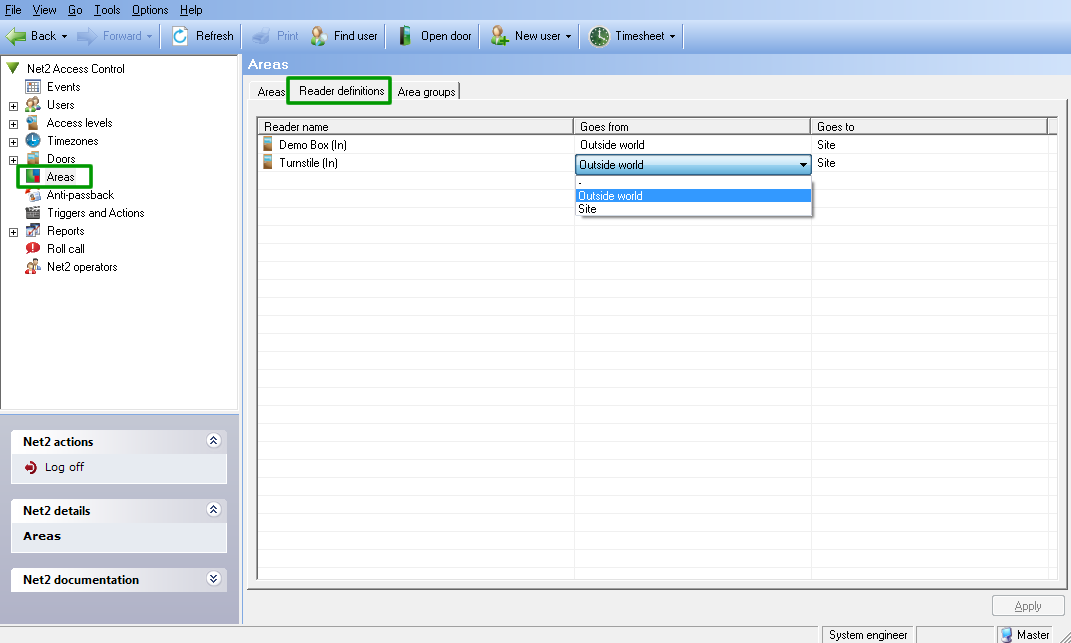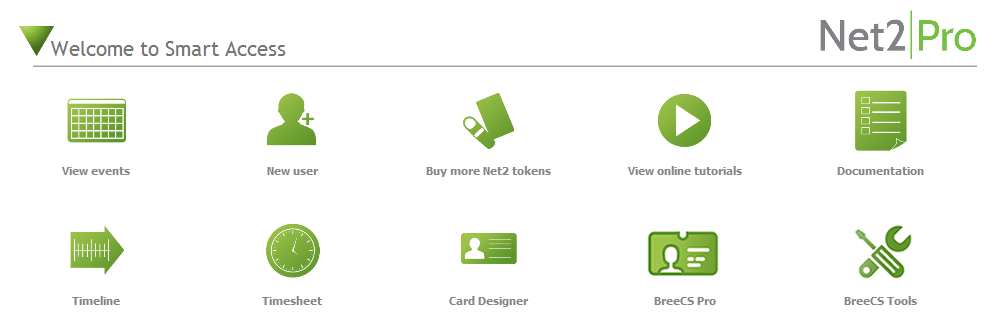Initial Setup for BreeCS and Net2
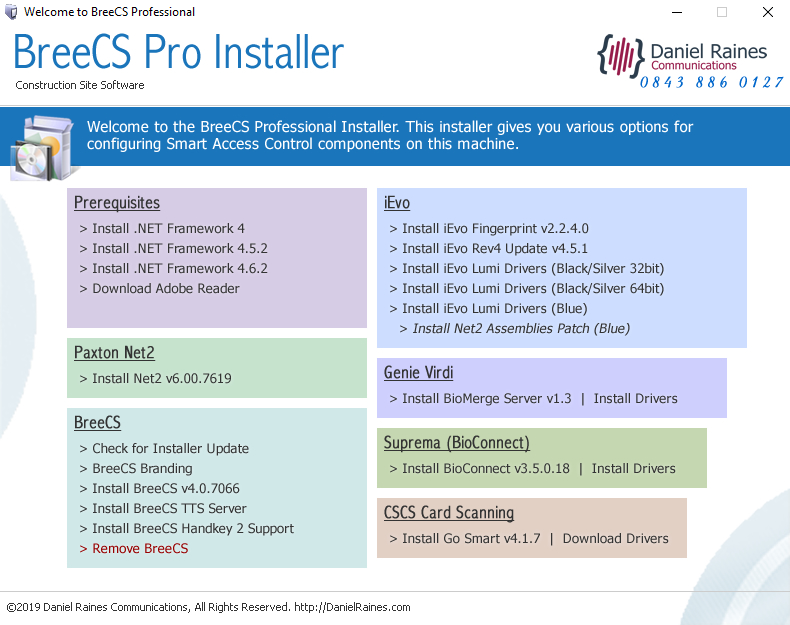
Download the BreeCS Pro installer, extract the contents of the zip file and run the setup.exe file. This will now give you various options for configuring smart access control components on your target machine.